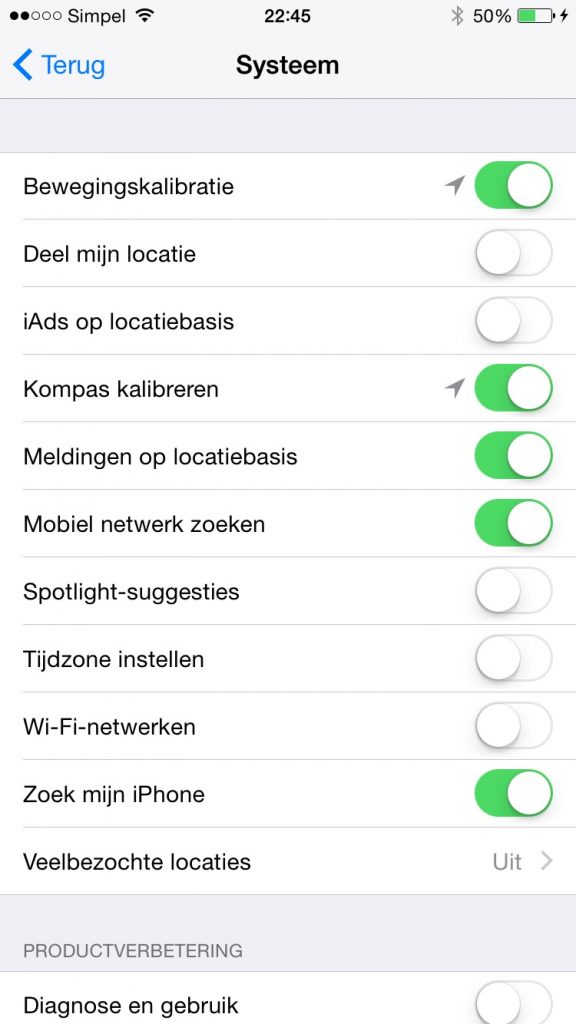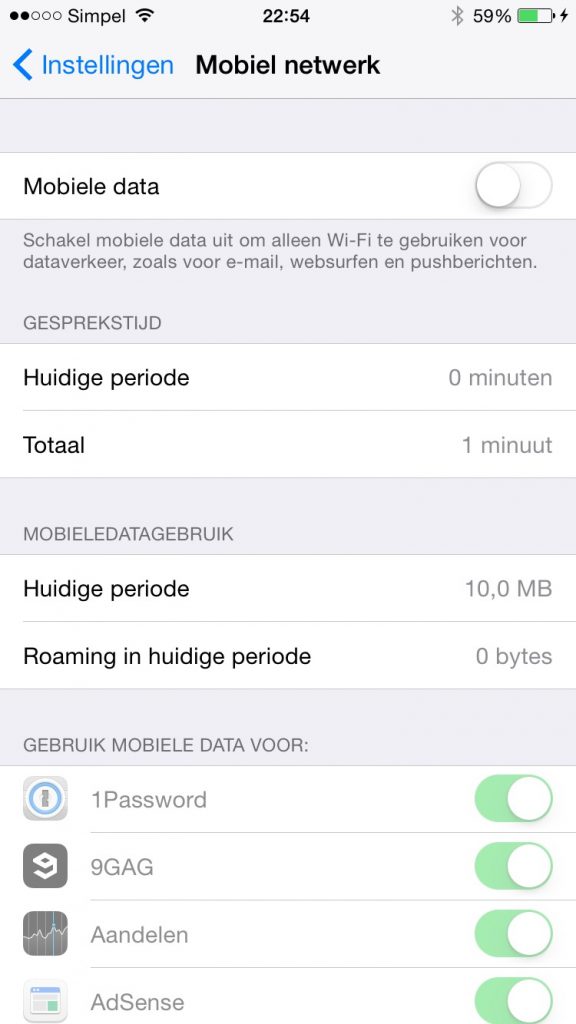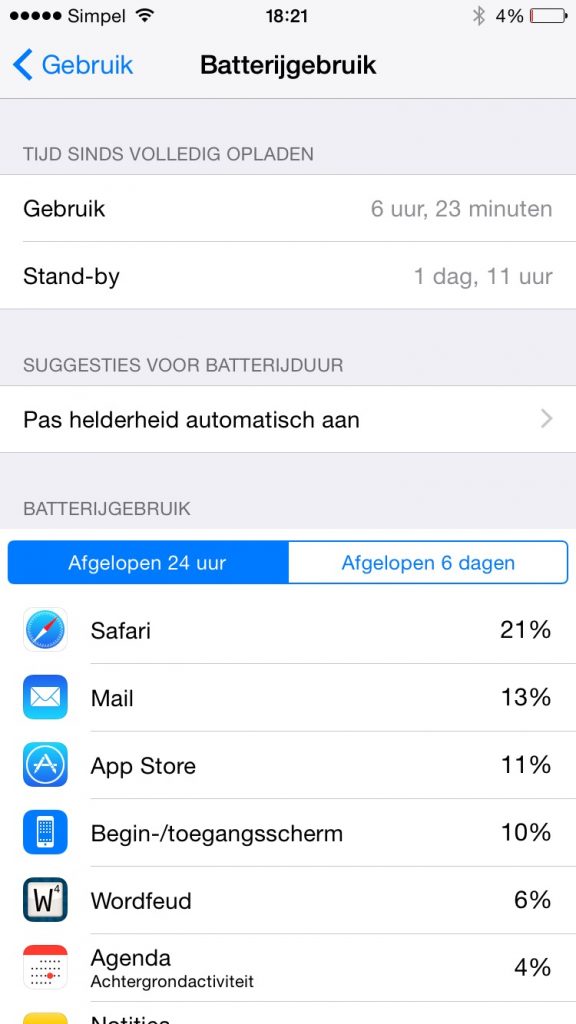Met iedere nieuwe iOS-versie is het weer raak: de batterijduur gaat achteruit bij sommige gebruikers. Of zelfs heel veel gebruikers. Vaak blijkt het op de oudste apparaten het ergst te zijn, omdat die natuurlijk niet voorbereid waren op zo’n update. Met iOS 7 waren de problemen al erg, omdat er veel meer achtergrondtaken worden uitgevoerd. Veel mensen weten echter niet hoe ze dit kunnen voorkomen. Vandaar dat ik in dit artikel ga uitleggen hoe je de batterijduur kunt verbeteren. Hoewel de tips voornamelijk bedoeld zijn als je iOS 8 gebruikt, werken de meeste ook onder oudere versies.
We beginnen met een paar algemene oplossingen, die met iedere iOS-versie ongeveer hetzelfde zijn. En dat is de helderheid van je scherm. Want wist je dat het scherm de grootste batterijvreter is? Die vormt immers de basis om je toestel te kunnen gebruiken. Je kunt geen apps gebruiken zonder scherm. En als het scherm dan ook nog eens extra helder is, verbruikt deze alleen maar meer energie. Terwijl het vaak niet eens nodig is, zoals wanneer het donker is. Dit kun je gelukkig eenvoudig aanpassen. Ga hiervoor naar Instellingen > Beeldscherm en helderheid (iOS 8). Gebruik je een oudere versie dan iOS 8, ga dan naar Instellingen > Achtergrond en helderheid. Bovenaan zie je een slider met links en rechts ervan een soort lampje. Voor de beste ervaring zet je de slider ongeveer tussen 25% en 50%. Sommigen denken dat het inschakelen van Pas automatisch aan ook beter zal zijn voor de batterijduur. Toch is dat niet het geval, want deze functie zorgt ervoor dat een speciale sensor, de omgevingslichtsensor constant gebruikt wordt om te kunnen zien hoe licht of donker. En dat kost ook energie. Laat of schakel deze optie dus uit.
Gebruik je trouwens iOS 7 of later, dan kun je bedieningspaneel gebruik om de helderheid naar wens aan te passen. Openen van bedieningspaneel kan vanaf ieder scherm, door van helemaal onderaan naar boven te slepen. Je ziet dan dezelfde ‘slider’ die je heen en weer kunt slepen om de helderheid aan te passen. Deze bevindt zich direct onder de ronde knoppen.
Dat brengt ons meteen bij een andere tip waarmee je de batterijduur al gedeeltelijk kunt verbeteren. Zoals in bedieningspaneel te zien is, zit er een knop met daarop de tekst ‘AirDrop’. Dit werd met iOS 7 geïntroduceerd als functie waarmee je gemakkelijk, snel en veilig bestanden kunt uitwisselen met andere appraten. Maar er wordt Bluetooth gebruikt voor het lokaliseren van deze apparaten. Hoewel Bluetooth 4.0, wat sowieso wordt gebruikt in alle toestellen met AirDrop-ondersteuning, extra zuinig is, kan het soms toch beter zijn om het uitgeschakeld te laten. Mocht je het toch nodig hebben, dan schakel je het gewoon weer in. Tik op AirDrop en kies dan Uit om het uit te schakelen. Staat het uitgeschakeld, maar Bluetooth niet, doe dit dan via de middelste knop bovenaan.
AirDrop wordt ondersteund op de volgende apparaten: iPhone 5 en later, iPad met Retina-display (iPad 4) en later, iPad mini en later en iPod touch van de vijfde generatie. OSX Yosemite zal ook de mogelijkheid gaan bieden om AirDrop te gebruiken in combinatie met een ondersteund iOS-apparaat.
Dan locatievoorzieningen. Naast het scherm ook een enorme batterijvreter. Veel apps maken gebruik van je locatie voor bepaalde functies. Twitter en Facebook zijn daar voorbeelden van, maar je kunt ook denken aan OV-apps voor het vinden van een station in de buurt op basis van jouw huidige locatie. Met iOS 8 biedt Apple wat meer controle over wanneer een app wel of niet gebruik mag maken van jouw locatie: altijd, alleen als je de app gebruikt of natuurlijk nooit. Om deze instellingen te wijzigen, ga je naar Instellingen > Privacy > Locatievoorzieningen. Tik op een app en kies daar de gewenste optie. Het beste is om vooral bij Social Media-apps de locatievoorzieningen uit te schakelen. Sterker nog, eigenlijk kun je voor elke app de locatievoorzieningen gerust uitschakelen, want mocht je willen welke bushaltes er allemaal in jouw buurt zijn dan kun je meestal handmatig je locatie invoeren.
Als je wat naar beneden gaat, zie je een knop Systeem, waar je nog een hoop systeemfuncties kunt vinden die gebruik maken van je locatie. Meestal heb je maar de helft nodig. Schakel vooral opties uit als ‘Veelbezochte locaties’, want deze gebruiken je GPS, wat gemiddeld meer aan energie nodig heeft dan bijvoorbeeld wifi. ‘Tijdzone instellen’, ‘Wi-Fi-netwerken’ en ‘iAds op locatiebasis’, ‘Deel mijn locatie’, ‘Diagnose en gebruik’, ‘Populair vlakbij’ en ‘Verkeer’ kun je eveneens allemaal uitgeschakeld laten.
Ook het gebruik van mobiele data levert een hoop stress voor jouw accu op. Vooral als je even geen goed bereik hebt, waardoor er GPRS gebruikt wordt. Dit is een aanslag op de batterijduur, het is daarom verstandig om mobiele data uit te schakelen wanneer je het niet gebruikt. Dit doe je door naar Instellingen > Mobiele data te gaan. Schakel daar de optie Mobiele data uit. Ook als je op wifi zit, want als je ook maar even geen bereik hebt wordt er automatisch overgeschakeld naar het mobiele netwerk. Natuurlijk is het wel fijn om constant bereikbaar te zijn per mail, WhatsApp enzovoorts. Maar als je het niet per sé nodig hebt, gebruik dan alleen mobiele data wanneer wél nodig.
Je kunt trouwens in dit menu ook zien welke applicaties allemaal mobiele data gebruiken. Heb je het idee dat een app erg veel verbruikt, dan kun je het schakelaartje dat ernaast staat uitzetten zodat hij in het vervolg niet meer gebruikt kan worden wanneer je op het mobiele netwerk zit.
Er is helaas (nog) geen optie in bedieningspaneel waarmee je mobiele data snel kunt in- en uitschakelen, wat het proces wat omslachtiger maakt. Hopelijk voegt Apple het aanpassen van het bedieningspaneel alsnog ooit toe.
In iOS 7 kwam er nog een energieverbruiker bij: het verversen van apps op de achtergrond. Het idee hierachter is dat de data van een app op de achtergrond ververst kan worden. Dit betekent echter wel dat, zoals ook al op de instellingenpagina ervan te lezen is, je batterijduur verkort wordt. Om het verversen van apps op de achtergrond te voorkomen, ga je naar Instellingen > Algemeen > Ververs apps op achtergrond en schakel je de apps uit waarvan je niet wilt dat deze dus op de achtergrond ververst worden. Ik heb het alleen voor ‘Aandelen’ en ‘Weer’ aan staan, voor de rest staat het uit.
Ga je naar Instellingen > iTunes en App Store dan kun je ook nog kiezen of je wilt dat, wanneer je op het ene apparaat een app of song gedownload hebt, deze op al je andere apparaten komt te staan. Dit geldt voor muziek, apps en boeken. Je kunt ook automatische updates van de App Store uitschakelen. Sterker nog, dit zal vooral goed zijn voor je databundel, want er zijn al veel gevallen geweest waarbij iemand zo over zijn/haar limiet was door een update van minstens 50 MB groot. Mocht je wel gebruik willen blijven maken van automatische updates, zonder over je databundel te gaan, dan kun je eventueel Gebruik mobiele data uitschakelen.
Één van de belangrijkste vernieuwingen in iOS 8 is Handoff. Hiermee zorg je ervoor dat als je bijvoorbeeld op je iPad begint aan een documentje, altijd op je andere iOS-apparaat verder kunt werken hieraan. Omdat deze functie constante communicatie tussen die apparaten vereist en je het misschien niet eens nodig heeft is het geen gek idee om het gewoon uitgeschakeld te laten. Dit doe je door naar Instellingen > Algemeen > Handoff en voorgestelde apps te gaan en daar Handoff uit te schakelen.
In dit menu vindt je tevens opties voor het in- of uitschakelen van suggesties voor apps. Hiervoor wordt veelaal je locatie gebruikt. Kom je bijvoorbeeld bij een station en heb je de NS reisplanner-app dan zie je op je toegangsscherm en in de appswitcher die app staan. Heb je de app nog niet, dan zal hij een suggestie doen voor deze app in de App Store. Zet de functies uit, want ook dan bespaar je op energie.
De instellingen voor Handoff en voorgestelde apps zijn beschikbaar op de volgende apparaten: iPhone 5, iPhone 5s, iPhome 5c, iPhone 6 (plus), iPad 4e generatie, iPad Air, iPad mini, iPad mini retina en iPod Touch 5e generatie. Net als bij AirDrop geldt dat OSX Yosemite deze functies ook gaat ondersteunen op verschillende Macs.
Ook nieuw in iOS 8 is de mogelijkheid om te zien hoeveel je apps aan batterijduur gebruikt hebben in een periode van 24 uur en zeven dagen. Dit is de meest ideale manier om te zien of er wellicht een specifieke app is die ervoor zorgt dat je zo door je accuduur heen bent. Je vindt het menu door naar Instellingen > Algemeen > Gebruik > Batterijgebruik te gaan. In dit menu wordt ook soms een suggestie gegeven voor het verbeteren van je batterijduur en zoals je in de screenshot ziet moet ik mijn helderheid automatisch laten aanpassen. Zoals eerder verteld zal dat juist alleen maar averechts werken.
Het is trouwens niet zo dat als een app aangeeft dat hij 20% van je batterijduur gebruikt heeft meteen verwijderd moet worden ofzo. Dit is afhankelijk van hoe lang je de app gebruikt hebt. Probeer dit zelf een beetje bij te houden. Stel, een app geeft een hoger percentage gebruik aan dan wat je zelf verwacht dat het moet zijn, dan kun je deze het beste verwijderen en/of contact opnemen met de ontwikkelaar. Vaak blijkt het simpelweg een bug te zijn of een onnodige feature die je misschien zelfs helemaal naar eigen wens uit kunt schakelen.
Let overigens niet al teveel op wat Apple als batterijduur aangeeft voor de iPhone of iPad die jij hebt, want dit is volledig afhankelijk van wát je gebruikt en hoe váák je het gebruikt.
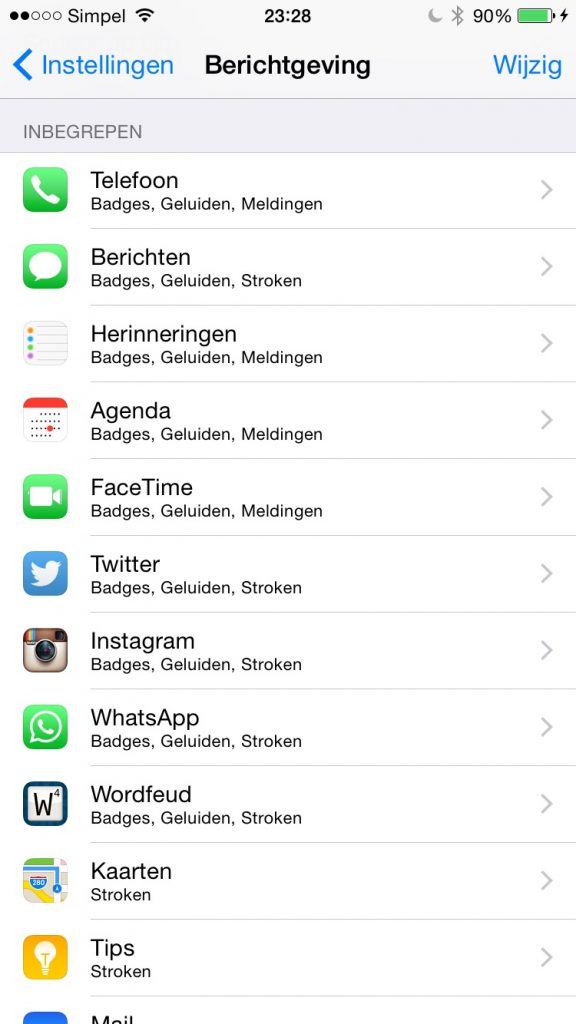 Dan wat algemeners, en dat is berichtgeving. Wat je iOS-apparaten namelijk ook constant doen, is het zoeken naar pushnotificaties. Dit zijn meldingen die je ontvangt bij bijvoorbeeld een nieuw mailtje, een WhatsApp’je of wat dan ook. Sommige apps leveren meldingen die je niet eens wilt zien. En Mail is constant aan het zoeken naar nieuwe mailberichten, terwijl je ook kunt aangeven of je dit per kwartier ofzo wilt doen. Of beter nog, als je de applicatie opent.
Dan wat algemeners, en dat is berichtgeving. Wat je iOS-apparaten namelijk ook constant doen, is het zoeken naar pushnotificaties. Dit zijn meldingen die je ontvangt bij bijvoorbeeld een nieuw mailtje, een WhatsApp’je of wat dan ook. Sommige apps leveren meldingen die je niet eens wilt zien. En Mail is constant aan het zoeken naar nieuwe mailberichten, terwijl je ook kunt aangeven of je dit per kwartier ofzo wilt doen. Of beter nog, als je de applicatie opent.
Ga naar Instellingen > Berichtgeving en tik een app aan waar je liever helemaal geen meldingen van ontvangt. Schakel bij die app dan de optie Sta berichtgeving toe uit.
Om het constant zoeken naar mail te reduceren, kun je het laten ‘fetchen’. Hierdoor zal alleen bijvoorbeeld ieder kwartier worden gezocht naar nieuwe mail. Ga naar Instellingen > Mail, Contacten, Agenda. Kies daar bij Nieuwe gegevens een ‘provider’ die je gebruikt voor mail. Dit kan zijn Outlook, iCloud of iets dergelijks. Kies dan Push om constant te zoeken naar mail, Fetch om alleen om een bepaalde tijd te zoeken naar mail of Handmatig om pas naar mail te zoeken als je je in de Mail-app bevindt. Om te wijzigen wanneer er ‘gefetcht’ moet worden ga je in het menu Nieuwe gegevens naar de sectie Fetch. Kies daar Elk kwartier, Elk half uur, Elk uur of Handmatig.
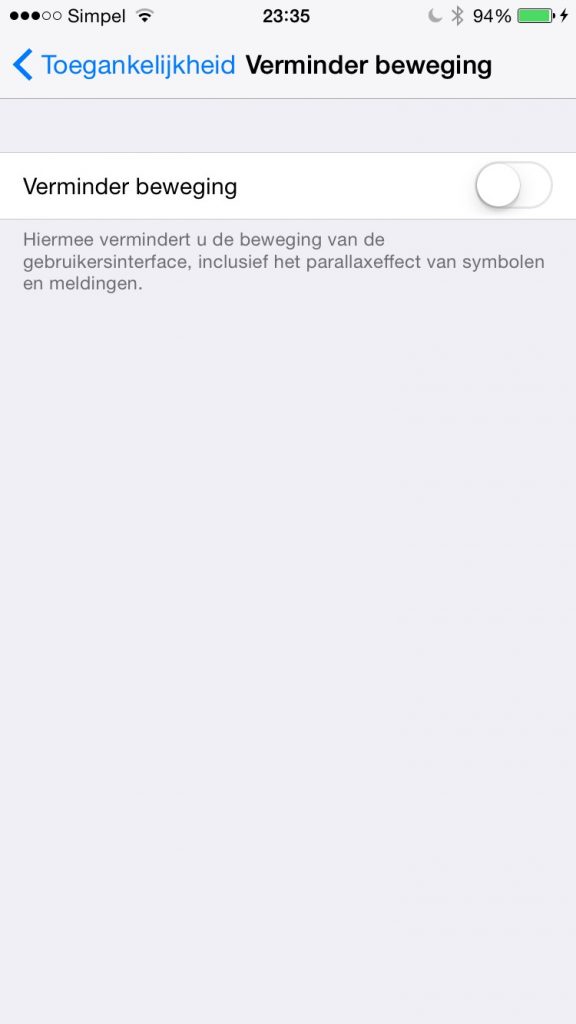 Een andere tip om je batterijduur te verbeteren is het uitschakelen van al die animaties in iOS 7 of later. Ga hiervoor naar Instellingen > Algemeen > Toegankelijkheid > Verminder beweging. Het ‘parallaxeffect’ en de animatie bij het openen en sluiten van de appswitcher en het openen en sluiten van een app verdwijnen dan.
Een andere tip om je batterijduur te verbeteren is het uitschakelen van al die animaties in iOS 7 of later. Ga hiervoor naar Instellingen > Algemeen > Toegankelijkheid > Verminder beweging. Het ‘parallaxeffect’ en de animatie bij het openen en sluiten van de appswitcher en het openen en sluiten van een app verdwijnen dan.
Een laatste tip die ik kan geven is dat je Niet storen kunt inschakelen om te voorkomen dat je scherm op gaat lichten bij een inkomende melding. Dit is vooral handig als je op school zit en wel meldingen wilt blijven ontvangen zonder dat je erdoor gestoord wordt (zoals door geluid, trillingen en natuurlijk het scherm dat aan gaat). Je kunt dit via het bedieningspaneel in- en uitschakelen, maar je kunt ook een vaste periode instellen via Instellingen > Niet storen. In dit geval is het slim om Niet storen ’s nachts te gebruiken, want dan wil je juist niet continu gewekt worden door een melding.
Tot zover onze tips om je batterijduur te kunnen verbeteren. Mocht je vragen hebben of suggesties hebben die bij dit artikel passen, schroom dan niet om ons hierover te contacteren.