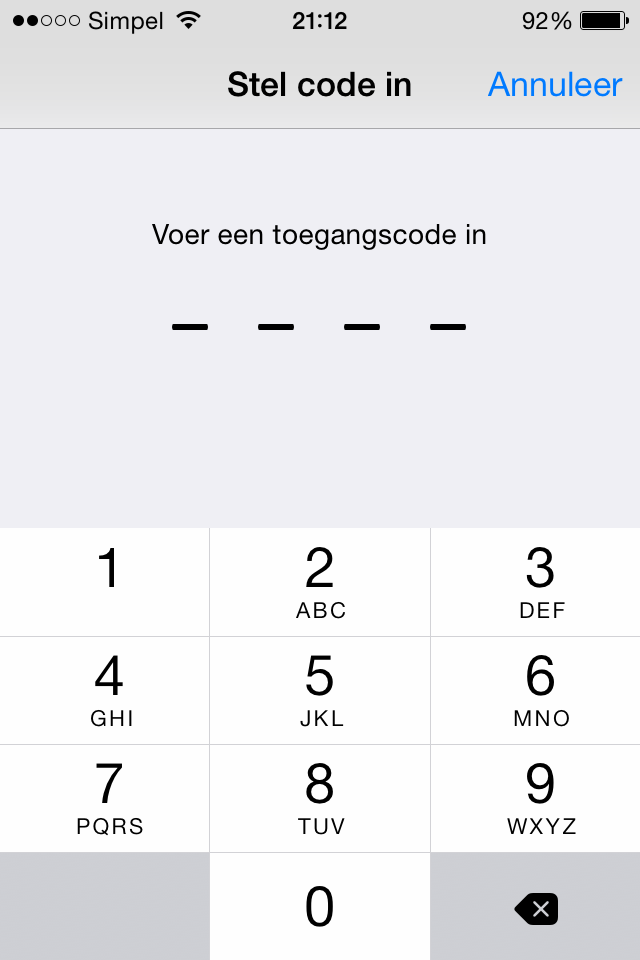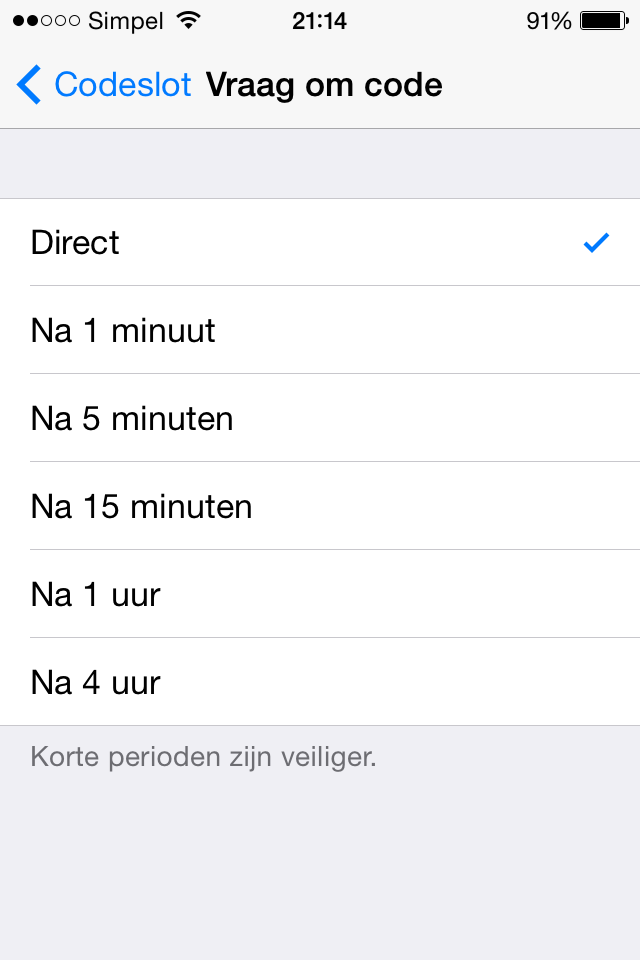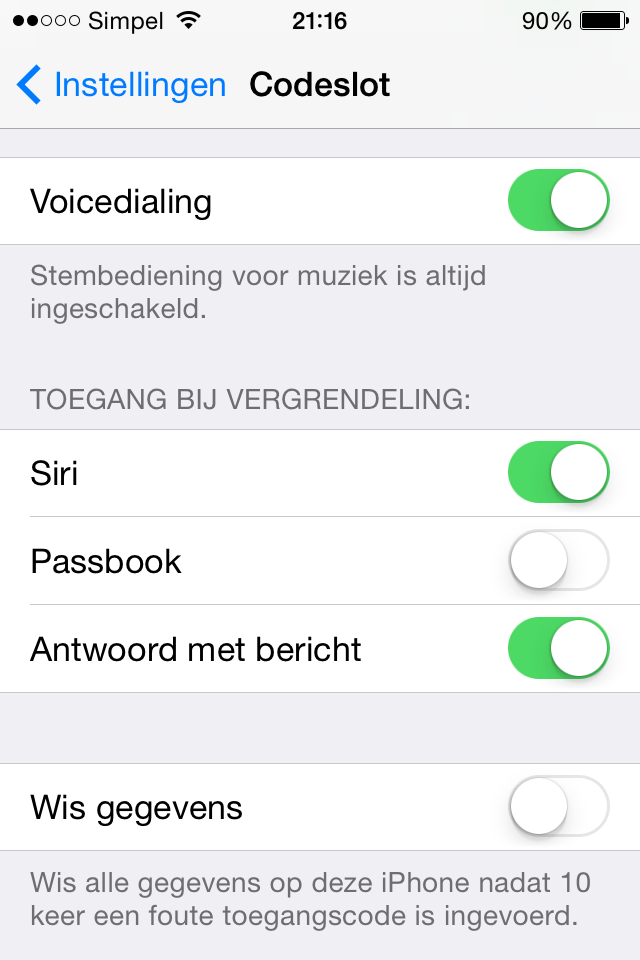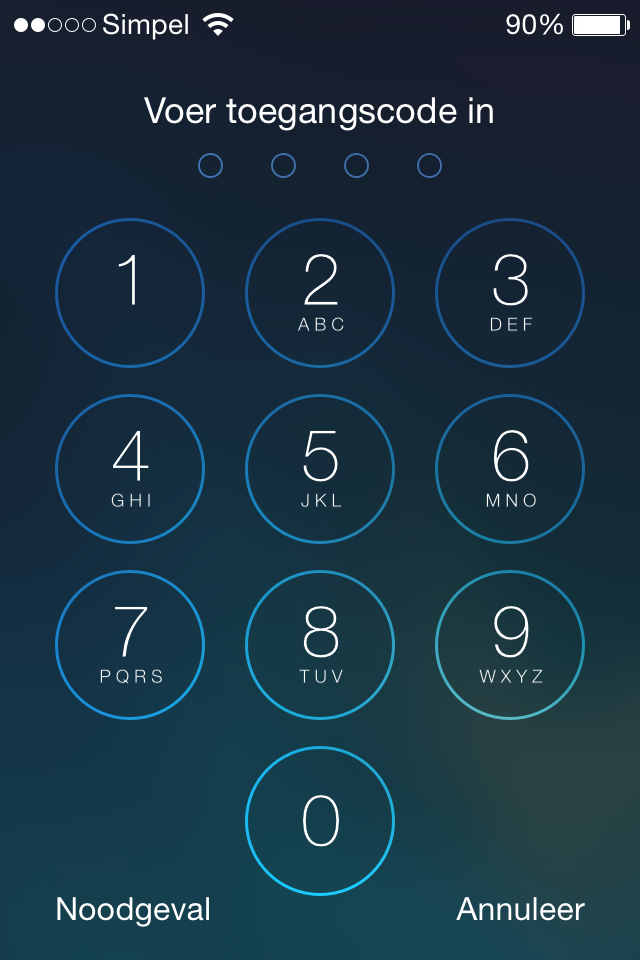Anno 2014 weet een gemiddelde smartphonegebruiker wel dat je ervoor moet zorgen dat je toestel zo goed mogelijk beveiligd is tegen dieven. Helaas is het tegenwoordig vrijwel onmogelijk om uit de handen van het tuig te blijven, daarom is het van groot belang dat je op de hoogte bent van wat een iPhone nou allemaal in huis heeft om voor een optimale beleving te zorgen en daarnaast om te voorkomen dat dieven bij jouw persoonlijke gegevens kunnen komen. Bij deze editie van ‘iOS-tips’ helpen we je hiermee op weg.
Apple probeert met de introductie van een nieuwe iOS-versie altijd weer voor een verbeterde beveiliging te zorgen, maar dat is voornamelijk intern. Dus bescherming tegen malware bijvoorbeeld. Om te zorgen dat anderen niet ongevraagd jouw mails, Twitter, Facebook, foto’s of wat dan ook kunnen bekijken is het als eerste het slimst om in ieder geval een toegangscode in te stellen. Dit doe je als volgt:
Tot aan iOS 7.0.5:
Instellingen > Algemeen > Toegangscode > Zet code aan en kies vervolgens een code
Vanaf iOS 7.1:
Instellingen > Toegangscode > Zet code aan en kies vervolgens een code
Niet iedereen is fan van de bekende viercijferige toegangscode, omdat deze het makkelijkst te kraken zijn. Daarom kun je ook een eigen samengesteld wachtwoord kiezen. Dit doe je door in het Toegangscode-menu de optie ‘Eenvoudige code’ uit te schakelen. Als je dan tikt op ‘Zet code aan’ krijg je in plaats van vier vierkantjes óf streepjes (afhankelijk van je iOS-versie) een tekstvak te zien met een normaal toetsenbord in plaats van een nummeriek toetsenbord. In dit laatste geval moet je nadat je klaar bent met het kiezen van een wachtwoord op ‘Volgende’ tikken. Bij een normale toegangscode is dit niet nodig.
Boven de optie ‘Eenvoudige code’ zit nog een optie waarmee je kunt aangeven wanneer je iOS-apparaat om de toegangscode mag vragen. Het beste is om gewoon ‘Direct’ te kiezen. Daarnaast kun je verder naar beneden in het toegangscode-menu aangeven welke functies beschikbaar mogen zijn vanaf het toegangsscherm zonder eerst je code in te voeren. Je kunt kiezen uit Siri, Passbook, antwoord met bericht (wanneer je een telefoontje ontvangt en je zit bijvoorbeeld in de auto) en voicedialing. Tot slot kan aangegeven worden of je gegevens gewist moeten worden wanneer iemand 10 pogingen heeft gebruikt om je iPhone te unlocken.
Als je dit alles hebt ingesteld dan krijg je voortaan dit scherm te zien als je je iPhone wilt openen, afhankelijk van de soort code die je hebt gekozen:
Gebruikers van een iPhone 5s hebben echter nog een troef achter de hand: Touch ID. Dit maakt het mogelijk om middels je vingerafdruk je toestel te ontgrendelen, maar ook om aankopen te doen in de iTunes Store, App Store enzovoort. Helaas beschik ik zelf over een iPhone 4s, dus ben ik niet in staat om de feature te gebruiken. Echter kan ik wel vertellen dat het instellen al net zo eenvoudig is. Volg dezelfde stappen die je moet gebruiken bij het aanmaken van een toegangscode (al heet het menu dan ‘Touch ID en toegangscode’) en kies dan ‘Vingerafdrukken’. Kies dan ‘Voeg een vingerafdruk toe’, volg de stappen op je scherm en meer hoef je niet te doen. Kwestie van een paar keer je vinger op de sensor leggen. Je hebt de mogelijkheid zoveel vingers in te stellen als je maar wilt. Het maakt niet uit of je je vinger schuin houdt en hem een keer recht houdt bij het ontgrendelen, je iPhone 5s herkent het toch. Je kunt dan aangeven of je met die vingerafdruk wilt kunnen ontgrendelen en/óf aankopen wilt kunnen bevestigen in de iTunes- en App Store.
Je kunt Touch ID blijven trainen door in het menu van ‘Vingerafdrukken’ je vinger een paar keer op de sensor te leggen. De gebruikte vinger wordt dan grijs gemarkeerd in dat menu waar je die hebt ingesteld. Hierdoor blijft de sensor leren je vinger beter en sneller te herkennen. Zeker als je merkt dat het langer duurt voor je iPhone ontgrendelt kan dit een goede tip zijn.
De hierboven beschreven tips vormen de basis van een goed beveiligde iPhone of natuurlijk iPad of iPod touch. Gebruik ze, want overal staan dieven op de loer om op ieder moment jouw iPhone uit je handen te grissen. Mocht dat toch eens gebeuren, dan wil je natuurlijk zo snel mogelijk kunnen achterhalen wáár de dief zich bevindt. Dit kan dankzij ‘Zoek mijn iPhone’. Door naar ‘iCloud’ te gaan bij Instellingen en daar de optie ‘Zoek mijn iPhone’ in te schakelen kun je vanaf iedere computer met behulp van je Apple ID zo je toestel terugvinden. Een vereiste is wel weer dat je verbonden bent met het internet, dus Wi-Fi of mobiel internet.
Je hoeft geen computerexpert te zijn om dit alles te kunnen, want het is enorm ‘easy-to-use’. Dat is ook waar iOS voor staat. Deze iOS-tip is dan ook meer als duwtje in de rug bedoeld om mensen aan te sporen hun iPhone, iPad of iPod touch te voorzien van een toegangscode of indien mogelijk Touch ID. Op den duur zal Apple de vingerafdrukscanner in meer apparaten gaan toepassen en met iedere iOS-versie krijg je alleen maar slimmere beveiliging.
Als je nog vragen hebt over iets dat gerelateerd is aan dit artikel of gewoon iOS in het algemeen, schroom dan niet om deze te stellen. Dit kan gewoon middels een reactie of door mij een mailtje te sturen.