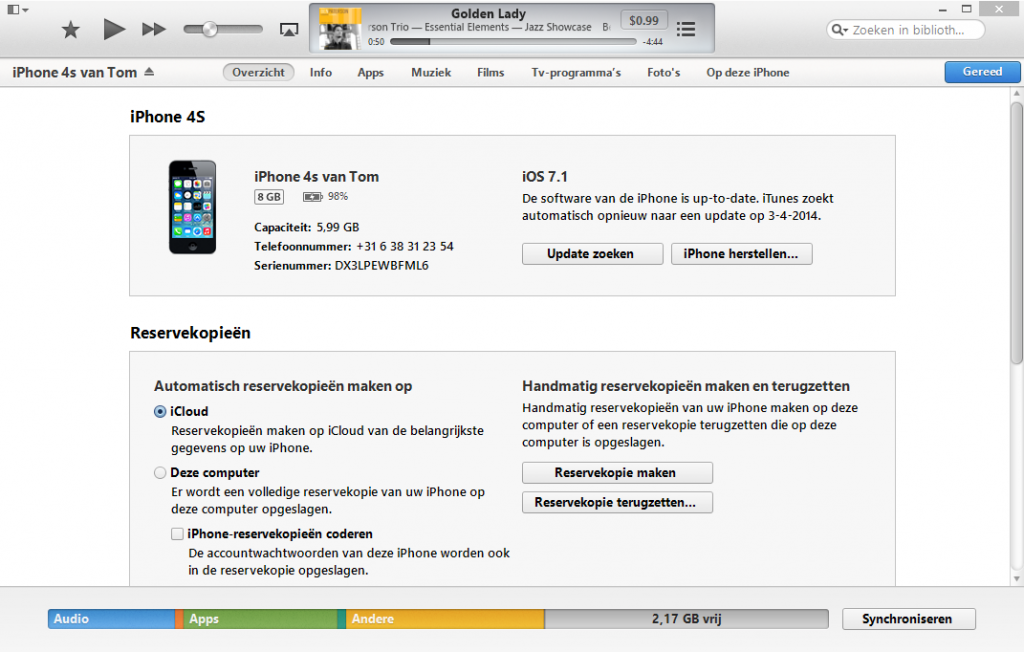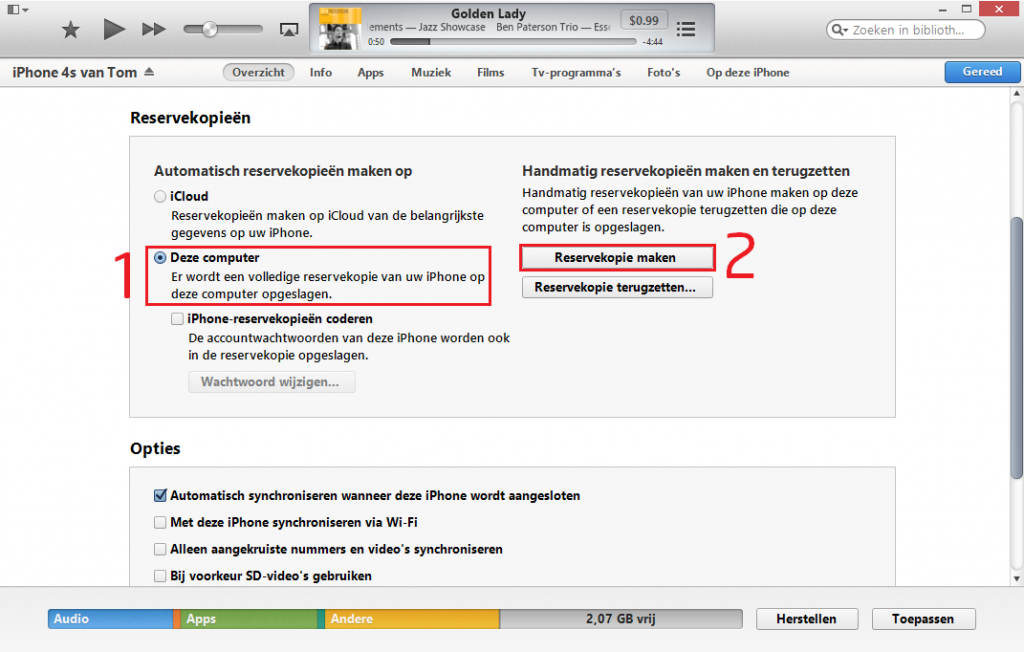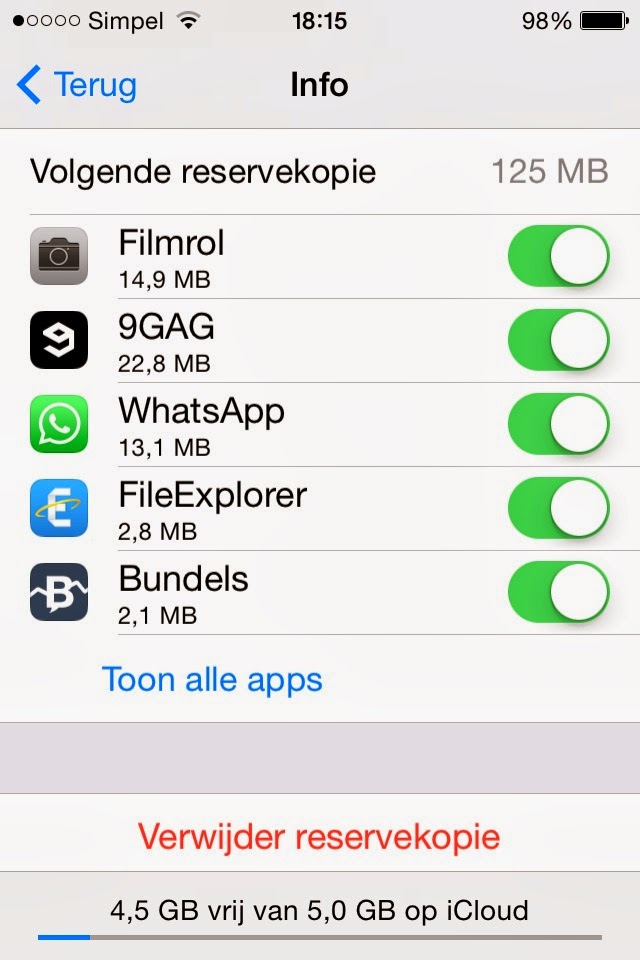Voor wie het nog niet opgevallen was, het is vandaag
Wereld Backup Dag 2014. Dat betekent dat we het maken van een reservekopie op iOS onder de aandacht gaan brengen, zodat jij er eentje kunt maken. Het is namelijk altijd slim iedere dag eentje te laten maken. Niet iedereen doet of kan dat, vandaar dat het in dit artikel zal worden toegelicht.
Voordat we verdergaan met hoe je een backup maakt, eerst uitleg over wat het precies inhoudt als je er een maakt. Allereerst, een backup is een bestand waarop alle opgeslagen informatie, apps, muziek, films enzovoorts in staat. Als je bijvoorbeeld een nieuw apparaat aanschaft, dan lijkt het vrij logisch dat je niet alles opnieuw wilt moeten installeren. En hetzelfde geldt voor wanneer je apparaat een keer crasht, waardoor je alles moet herstellen. Een backup, die in het Nederlands ook wel reservekopie genoemd wordt, is dan erg wenselijk.
Ook iOS biedt de mogelijkheid om een backup te maken. Dit kan op twee manieren: via iTunes op de computer en via iCloud, Apple’s clouddienst. Verschil is dat je bij het gebruik van iCloud geen computer nodig hebt, omdat het via internet gaat. De clouddienst maakt ook, indien dit door de gebruiker ingesteld is, iedere dag een backup. Dat is ook meteen een voordeel, omdat je waarschijnlijk geen zin zult hebben iedere dag je iOS-apparaat aan te moeten sluiten op een computer. Het maken van een reservekopie via iTunes kost ook meer tijd.
Maar hoe maak je nou precies een backup? Het is eigenlijk zeer simpel, maar voor sommigen kan het inspanning vergen. Daarom leg ik nu uit hoe je het beste en op een veilige manier een backup kunt maken.
Let op! Voor deze uitleg is iTunes 11.1.5.5 op Windows 8.1 64-bit en iOS 7.1 gebruikt. Bij oudere versies van beiden kan het zijn dat het anders is. Het origineel van dit artikel is gebruikt en deels aangepast om in lijn te blijven met de nieuwste versie van iTunes en iOS. Er kunnen onvolkomenheden in voorkomen.
1. Backup maken met iTunes
Het maken van een backup met behulp van iTunes duurt langer, maar biedt wel wat meer zekerheid, omdat het opgeslagen wordt op de computer. Je bent ook niet afhankelijk van het internet.
Zorg allereerst dat je iPhone, iPad of iPod touch is aangesloten aan je computer en start iTunes op. Het kan even duren voor je apparaat herkend wordt, maar dit zou niet meer dan een minuut moeten duren. Bij de eerste keer kan het langer duren, omdat er dan enkele drivers moeten worden geïnstalleerd om toekomstig contact te versnellen.
Wanneer je iOS-apparaat herkend is, verschijnt er rechtsboven een knopje met de naam van je apparaat. Klik hierop om onderstaand scherm te krijgen.
Toelichting: op dit scherm is de hoofdinformatie van een iOS-apparaat te vinden. Zoals bijvoorbeeld welke iOS-versie je momenteel gebruikt, hoeveel capaciteit je nog hebt, hoeveel van je batterijduur nog over is (zie onder ‘iPhone 4s van Tom’) en daarnaast worden ook meldingen gegeven wanneer er een nieuwe versie beschikbaar is.
Wanneer je in die screen lager kijkt of zelf even een stukje naar beneden scrolt, zie je dit:
Als je een backup wilt maken, zorg dan eerst dat ‘Deze computer’ (1) aangevinkt. Klik daarna op ‘Reservekopie maken’ (2). Dat is eigenlijk toch zo’n beetje alles wat je moet weten. Want hierna zal iTunes een reservekopie maken. Je hoeft alleen maar te wachten en dan kun je je toestel weer gebruiken.
2. Backup maken met iCloud
Indien je wenst iCloud te gebruiken voor het maken van een reservekopie, dan moet er wat meer gedaan worden. Wat in ieder geval als eerste moet gebeuren, is iCloud inschakelen. Hieronder zie je hoe je dat doet; vink ‘iCloud’ (3) aan en je bent klaar. Althans, in iTunes. Er moet nog meer gebeuren namelijk. Houdt er in ieder geval rekening mee dat je geen iCloud-backup kunt maken in iTunes, ondanks de knoppen rechts. Die zijn voor de normale backups bedoeld.
Als je dit gedaan hebt, ga dan op je iOS-apparaat naar ‘Instellingen’ > ‘iCloud’ > ‘Opslag en reservekopie’. Je ziet dan het scherm hier links. Om een backup te maken, schakel dan eerst ‘iCloud-reservekopie’ (4) in. Je krijgt dan een melding waarbij gezegd wordt dat er niet langer meer een backup zal worden gemaakt via iTunes op de computer. Tik op ‘OK’ en dan op ‘Maak nu reservekopie’ (5). Er zal nu een backup worden gemaakt en deze wordt opgeslagen in iCloud.
In onderstaande afbeelding zie je hoe je je opslag kunt beheren. Je komt hier door, zoals in de afbeelding links te zien is, op ‘Beheer opslag’ te tikken. It’s that easy.

Je ziet eronder ‘Documenten & gegevens’. Daar wordt je precies verteld hoeveel een applicatie aan ruimte op iCloud gebruikt, voor de opslag van documenten. Apple’s eigen iWork-apps zijn voorbeelden van applicaties die deze mogelijkheid bieden. Je kunt uiteraard ook handmatig documenten verwijderen door op de betreffende app te tikken en het document of een ander bestand te verwijderen. That’s it! Hoewel nog niet iedere applicatie dit ondersteunt, komen er wel steeds meer bij. Niet alleen voor documenten, maar ook voor bijvoorbeeld het opslaan van een savegame bij spelletjes.
Maar wat nou als je wilt dat een applicatie helemaal niet meer wordt toegevoegd aan een backup. Dus als je bijvoorbeeld niet wilt dat al je foto’s worden opgeslagen? Dan kun je gewoon op een zeer simpele manier het synchroniseren van die app uitschakelen. Hier links zie je een screen van de ‘Info’-pagina. Je komt hier door op de naam van de backup te tikken (zie de knop boven bij de afbeelding die bij het stukje hiervoor hoort). Naast iedere app staat een schakelaar. Schuif deze naar links om het synchen van data van een app volledig uit te schakelen. Wil je een reservekopie verwijderen, tik dan onderaan op ‘Verwijder reservekopie’. Je kunt overigens ook nog eens zien hoeveel een volgende backup aan ruimte in gebruik zal nemen, bij ‘Volgende reservekopie’.
Zo maak je dus een backup in iTunes en vanaf je iOS-apparaat. Meer weten?
Contacteer me!
 Je ziet eronder ‘Documenten & gegevens’. Daar wordt je precies verteld hoeveel een applicatie aan ruimte op iCloud gebruikt, voor de opslag van documenten. Apple’s eigen iWork-apps zijn voorbeelden van applicaties die deze mogelijkheid bieden. Je kunt uiteraard ook handmatig documenten verwijderen door op de betreffende app te tikken en het document of een ander bestand te verwijderen. That’s it! Hoewel nog niet iedere applicatie dit ondersteunt, komen er wel steeds meer bij. Niet alleen voor documenten, maar ook voor bijvoorbeeld het opslaan van een savegame bij spelletjes.
Je ziet eronder ‘Documenten & gegevens’. Daar wordt je precies verteld hoeveel een applicatie aan ruimte op iCloud gebruikt, voor de opslag van documenten. Apple’s eigen iWork-apps zijn voorbeelden van applicaties die deze mogelijkheid bieden. Je kunt uiteraard ook handmatig documenten verwijderen door op de betreffende app te tikken en het document of een ander bestand te verwijderen. That’s it! Hoewel nog niet iedere applicatie dit ondersteunt, komen er wel steeds meer bij. Niet alleen voor documenten, maar ook voor bijvoorbeeld het opslaan van een savegame bij spelletjes.