 Nu ik mezelf officiëel Microsoft Office Specialist Master, met als ‘specialisatie’ Word 2013 Expert, mag noemen wil ik graag mijn kennis met mijn lezers delen. Vandaar dat ik de komende tijd regelmatig zal schrijven over geavanceerde functies in Microsoft Office Word 2013. In deze eerste editie gaan we het hebben over velden. Wat zijn velden, wat kan ik ermee en hoe pas ik ze toe in mijn document? Lees verder om het te weten te komen.
Nu ik mezelf officiëel Microsoft Office Specialist Master, met als ‘specialisatie’ Word 2013 Expert, mag noemen wil ik graag mijn kennis met mijn lezers delen. Vandaar dat ik de komende tijd regelmatig zal schrijven over geavanceerde functies in Microsoft Office Word 2013. In deze eerste editie gaan we het hebben over velden. Wat zijn velden, wat kan ik ermee en hoe pas ik ze toe in mijn document? Lees verder om het te weten te komen.
Je hebt vast weleens met grote documenten gewerkt, waar allerlei belangrijke informatie in staat. Maar ook relatief simpele zaken zoals de datum, de titel van het document, de auteur enzovoort. De meeste mensen zullen het waarschijnlijk gewend zijn deze zaken zelf in te voeren. Het kan gelukkig een stuk eenvoudiger dankzij velden en documenteigenschappen. Ik wil eerst even beginnen met documenteigenschappen.
Documenteigenschappen bieden de mogelijkheid om bepaalde informatie over je document te tonen. Zoals eerder genoemd de titel, de auteur, maar ook de aanmaakdatum en bijvoorbeeld labels. Je kunt deze zaken wijzigen door in het document waar je bent naar het tabblad Bestand te gaan.
Aan de rechterzijde van het scherm zie je de sectie ‘Eigenschappen’. Hier kun je deze informatie naar wensen aanpassen als je wilt. Je zult hier later veel aan hebben. Waarom? Laten we daarvoor maar weer eens, zodra je vindt dat de gegevens naar wens zijn, terug naar het document gaan, door op de pijltje linksboven te klikken.
Stel, we willen in onze koptekst (Invoegen > groep Koptekst en voettekst > Koptekst) kunnen zien wat de titel van het document is, zonder deze zelf in te moeten typen. Niet dat dit trouwens zoveel werk is, maar het gaat om het hele idee van ‘automatiseren’; dat Word bepaalde taken gedeeltelijk over kan nemen. In dit geval kunnen we een documenteigenschap toevoegen aan deze koptekst. Zorg hiervoor dat je koptekst geselecteerd is. Als je er al eentje had toegevoegd, dubbelklik je bovenin de pagina (of onderin, voor als je een eigenschap in de voettekst wilt toevoegen). Ga vervolgens naar het tabblad Invoegen en dan naar de groep Tekst. Hier zijn een aantal knoppen te vinden. Één daarvan is Snelonderdelen. Hier zie je zowel Documenteigenschap als Veld… in staan. We gaan voor nu eerst even naar Documenteigenschap. Je krijgt dan een nieuwe lijst met allerlei mogelijkheden te zien. In dit geval gaan we de titel van het document toevoegen, klik hiervoor op Titel. Je zou dan dit moeten zien (uiteraard met je eigen titel ervoor in de plaats.
Je kunt dit zo blijven doen voor de andere eigenschappen. Maar we kunnen nog een stapje verder gaan door velden te gaan toepassen. Deze zijn vooral handig voor als je de datum van vandaag wilt invoegen, of een paginanummer. Nu is het zo dat dit laatste ook kan door gewoon op Paginanummer in hetzelfde tabblad te klikken, maar als je het wat geavanceerder wilt maken dan kun je beter een veld gebruiken. Vandaag gaan we ons richten op het toevoegen van de datum van vandaag die we in de voettekst gaan zetten.
Om dit te doen dubbelklik je eerst onderaan de pagina. Hiermee activeer je de voettekst. Ga dan op de plek staan waar je de paginanummers wilt hebben. Je kunt ook zelf bijvoorbeeld de tekst Pagina # van #, waarbij je het hekje vervangt door het veld dat er moet komen.
ga je in het tabblad Invoegen naar de groep Snelonderdelen en daar kies je Veld…. Je komt dan in een nieuw venster terecht waar je allerlei rare termen zult tegenkomen. Voornamelijk ook Engelse termen. Dit kan het gebruiken van de functie wat lastiger maken. Daarom houden we het ook wat eenvoudig in deze tutorial. Om te zorgen dat we én te zien krijgen op welke pagina we nu zitten én hoeveel pagina’s er in totaal zijn voegen we eerst het veld Page in. Je hoeft verder niets aan te passen aan de opmaak of wat dan ook. Klik op OK. Je veld is nu ingevoegd.
Voor dezelfde stap uit voor het toevoegen van het veld NumPages, accepteer bij deze ook alle standaardwaarden (ofwel, wijzig niets aan het veld en klik op OK).
 |
| Voor en na het invoegen van een veld |
Denk je dat je het begrepen hebt? Probeer dan eens zelf een datum als veld in de koptekst te voegen (je mag hiervoor een bestaande documenteigenschap of veld weghalen) met als notatie ‘MMMM yyyy’. Je zou het volgende resultaat moeten krijgen, uiteraard met de maand en het jaar waarin je de opdracht uitvoert:
Is dat gelukt? Dan heb je deze tutorial helemaal begrepen. Probeer er sowieso regelmatig mee te oefenen door ook andere velden te gebruiken. En niet alleen velden, ook documenteigenschappen uiteraard.
Wat je verder wellicht nog wilt weten is dat je een veld ook kunt bijwerken. Dit doe je door er op te klikken. Meteen boven het veld zou dan ‘Bijwerken’ moeten staan, klik hierop. Je kunt ook rechtsklikken dan dan op Veld bijwerken klikken. Bijwerken van een veld zul je zeker nodig hebben, bijvoorbeeld als je de titel van het document wijzigt. Een veld past zich namelijk niet zelf aan, dit zul je handmatig moeten doen door het bij te werken.
De volgende keer gaan we het hebben over het bijhouden van wijzigingen in een document. Iets wat ook heel handig kan zijn natuurlijk! Hopelijk heb je iets geleerd van deze tutorial, als je vragen hebt dan beantwoord ik deze graag.
Tom de Beer | hoofdredacteur
Techblogger en Apple-fan in hart en nieren, student Medewerker Beheer ICT en altijd bereid kennis en ervaring op te doen. Tevens gecertificeerd Microsoft Office Specialist Master, taalfanaat en enorme fan van Lady Gaga.

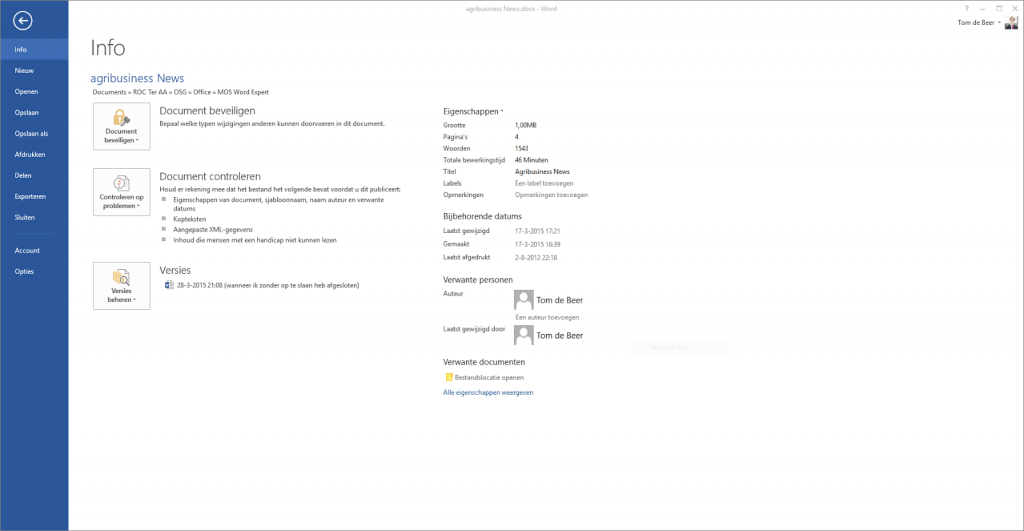











Weer een beetje wijzer geworden
Ben je ook handig met de formulieren in Word, in een formulier wil velden herhalen zodat de gebruikers ze maar een keer hoeft te gebruiken Weet je hier een mooie oplossing voor?
is het mogelijk om een veld te gebruiken om de bestandsnaam na bewerking automatisch te wijzigenn (bijvoorbeeld een factuurnummer in het document wijzigen en dan opslaan)?